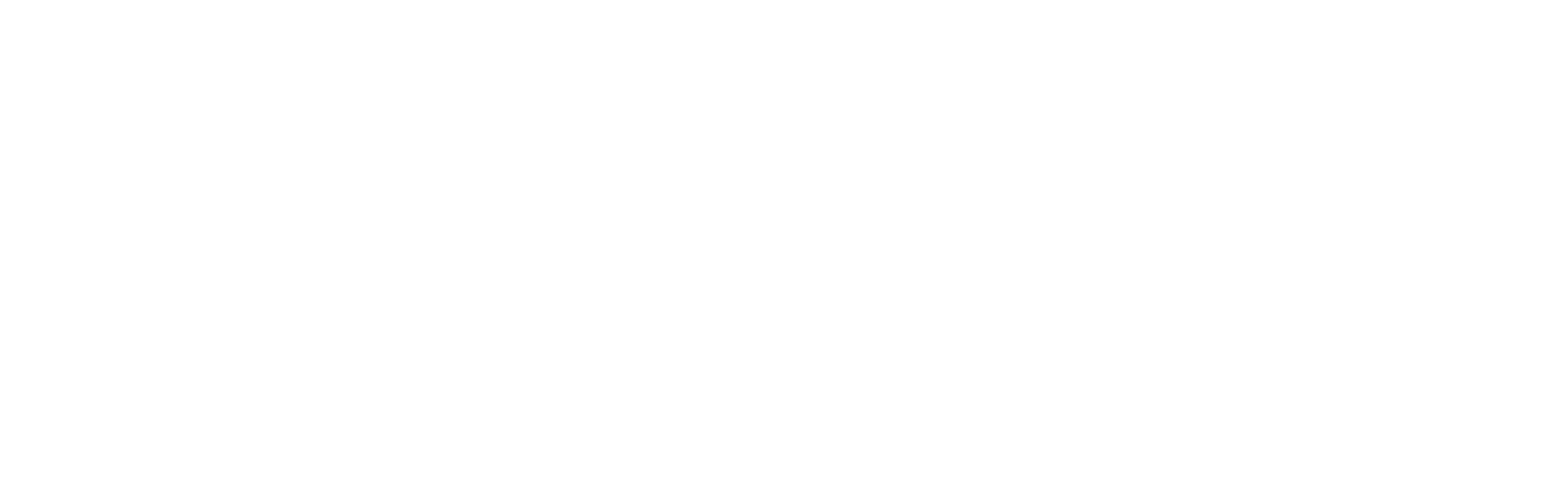Word��ȡ����֤�������£�Excel��λ����
һ��Word��ȡ����֤����������
����֤�����䣬�Թ���Ϊ��1993��8��7�ճ������ǹ�����8��7�ղ���ũ�����³��ߡ��������룺������֤�������λ����ʮ��λ����ʾ�������������ꡢ�¡��գ������������λ���ֱ�ʾ���ꡢ�¡���֮�䲻�÷ָ��������磺1981��05��11�վ���19810511��ʾ��
1������Ľṹ
�����������ݺ�������������룬��ʮ��λ���ֱ������һλУ������ɡ�����˳�������������Ϊ����λ���ֵ�ַ�룬��λ���ֳ��������룬��λ����˳�����һλ����У���롣
2����ַ��
������ʾ�������ס���������أ��ؼ��С��졢�����������������룬��GB/T2260�Ĺ涨ִ�С�
3������������
������ʾ�������������ꡢ�¡��գ���GB/T7408�Ĺ涨ִ�У��ꡢ�¡��մ���֮�䲻�÷ָ�����
4��˳����
������ʾ��ͬһ��ַ������ʶ������Χ�ڣ���ͬ�ꡢͬ�¡�ͬ�ճ������˱ඨ��˳��ţ�˳�����������������ԣ�ż�������Ů�ԡ�
5������
����ǰ��ʮ��λ�����룬����ISO 7064:1983.MOD 11-2У�����������ļ����롣
��������
������֤�������λ����ʮ��λ����ʾ�������������ꡢ�¡��գ������������λ���ֱ�ʾ���ꡢ�¡���֮�䲻�÷ָ��������磺1981��05��11�վ���19810511��ʾ��
ͨ�����Ƕ�������Excel����ȡ����֤�����еij��������գ�����֮ǰ������Ҳ����Excel���������ַ�����ȡ����Word�п�����ȡ�𣿵�Ȼ�ǿ��Եģ�����Word��ȡ����֤�ij��������գ����������ҿ��٣�
Alt+�����ȡ���������ա�
��Word�У����ǿ���ʹ�ÿ�ݼ���Alt + ����������Ч����ѡ�������������֤����6λ�Ժ���dz����������ˣ�����������һ���ܣ����ǿ��Կ��ٵ�ѡ��6λ�Ժ��8λ����Ȼ��Ctrl + C�����ƣ���Ctrl + V��ճ�������ɿ��ٵĽ�����֤�����г�����������ȡ������
440882198107151136
440882198107151136
440882198107151136
440882198107151136
440882198107151136
440882198107151136

����������
19810715
19810715
19810715
19810715
19810715
19810715
����Word�е��Զ�����
�ڰ칫��ʱ�����ǿ��ܾ�������������ظ����ݡ����磺һЩ��˾���ܻ��������ĵ������빫˾���ơ���ϵ��ַ���绰����Ϣ��ÿ�ζ�Ҫ������ͬ�����ݣ��پͰ��ˣ�����̫��ͻ���˷�ʱ�䡣���ԣ���ο��ٵ���������ظ����ݡ�Ϊ�����߰칫Ч�ʣ�
ѡ�����Ǿ����ظ���������ݣ�������ļ�����word2007��Ϊofficeͼ�꣩-��ѡ�-��У�ԡ�-���Զ�����ѡ����ڡ��滻�������롰��˾��Ϣ��Ȼ���������ӡ���ť��ȷ�����ص��ĵ��У��������롰��˾��Ϣ���⼸���֣��ͻ��������趨�õ����ݡ�

��˾���ƣ�������XXX�Ƽ�����˾
��ϵ�绰��136000000000
��ϵ��ַ�������������XXX·XXX��XXX����XXX¥
����Excel��Ԫ������λ������ȫ
��ο��ٶ�λ��ѡȡ��Ԫ�������˳���������ѡ�����ж��������Ŀ��з���?���������������Ҫȥѡȡ����ô�������?����ͼ�������13��ѡȡ��Ԫ������ķ�����
1��<Ctrl>�� (����ѡȡ)
��ס<Ctrl>��Ȼ���������ѡ������ͬʱѡ�ж���������ĵ�Ԫ����������ѡ���Ķ�������������֮Ϊ������ѡ����������ѡ������ͨ������²��ܽ�������ĸ��ƺͼ��в���(ͬ��ͬ�еij���)�����ǿ��Խ����������롢���ø�ʽ�Ȼ���������
2��<Shift>�� (��β��Χѡȡ)
ѡȡ��һ����Ԫ��Ȼ��ס<Shift>��ѡȡ�ڶ�����Ԫ�Ϳ���ѡ������������Ԫ��Ϊ��β�ľ�������
����ҪѡȡA1:A10000��������ѡ��A1�����ҵ�A10000��Ԫ��(Ѱ�ҵĹ����в�Ҫ��ѡ������Ԫ��)���ڰ�ס<Shift>���������ȥ���ѡ��A10000��Ԫ�Ϳ���ѡ�����������ˡ�
3�� <F8>��(��չģʽ)
<F8>��һ�����ؼ��������Ժ���롾��չģʽ��(��״̬���л���ʾ�����Ϣ)����ʱ�������������ͬ������չ��ǰ��ѡ�������ѡ�����ٰ�<F8>�ָ�����ͨģʽ��
����һ�ַ�����ʹ��<F8>�������ϣ�������<Shift>�������ã�
ѡȡ��һ����Ԫ��Ȼ����<F8>����ѡȡ�ڶ�����Ԫ�Ϳ���ѡ������������Ԫ��Ϊ��β�ľ���������ɺ��ٰ�<F8>�ָ���ͨģʽ��
4��Ctrl+Shift+�����
(�߽���չ�����������һ���ǿյ�Ԫ��)
���ѡ�еĵ�Ԫ������ڵ�Ԫ���������ݣ�����<Ctrl+Shift+�����>����Խ���ǰѡ�е�������չ��ͬһ�л�ͬһ���в���ϵ����һ���ǿյ�Ԫ��
�����ѡ�еĵ�Ԫ���ڲ��ǿյ�Ԫ������<Ctrl+Shift+�����>��Ὣѡ����չ��ͬһ�л�ͬһ�еĵ�һ���ǿյ�Ԫ��
������л����ж��ǿյ�Ԫ���ѡ����չ�����л����е���β(ȡ���ڷ�����ķ���)��
������ܳ������ڴ����ѡȡ�հ�����
5��<Shift+Home>��(�߽���չ��������)
ѡ��һ����Ԫ����<Shift+Home>��ϼ������Խ�ѡ����չ����һ�еĵ�һ����Ԫ��(����)��
6��<Ctrl+Shift+Home>�� (�߽���չ��������)
ѡ��һ����Ԫ����<Ctrl+Shift+Home>��ϼ������Խ�ѡ����չ�������������Ͻǵ�A1��Ԫ��(����)��
������ܿ��������ڱ����е�����λ��ֱ�������Ͻǿ�ѡ������
7��<Ctrl+Shift+END>��
(�߽���չ�������һ��ʹ���еĵ�Ԫ��)
ѡ��һ����Ԫ���ٰ���<Ctrl+Shift+End>��ϼ����ͻ���֮ǰѡ�е��Ǹ���Ԫ���������������е���ʹ�õ��������½ǵ�Ԫ��Ϊ��βλ�ã���������Χ�ľ�����������µ�ѡ����
�����С�ʹ�õ����ĵ�Ԫ����ָ���ǵ�Ԫ����������ݣ�Ҳ���������ù���ʽ��������������ʹ����Ԫ���е�����ɾ����ȥ����ʽ��ExcelҲ���Զ����˵�Ԫ��ʶ��Ϊ����ʹ�õġ���
��Ϸ���6������ڱ���������ѡ��һ����Ԫ���Ȱ�<Ctrl+Shift+Home>��Ȼ���ٰ�һ��<Ctrl+Shift+End>���Ϳ��������������е�ʹ�÷�Χ��ѡ���ˡ�
8�� <Ctrl+A>�� (��ǰ����ѡȡ)
<Ctrl+A>��ϼ�����ѡ�л��Ԫ�����ڵġ���ǰ����
��ν����ǰ����ָ���ǵ�ǰ��Ԫ����Χ�������ݵ���������(����б�Ƿ�������)��Ԫ��������η�Χ��
��������ͼ�У�ѡ����Ԫ���ֱ���������ݵ�Ԫ����B��C����B���ڵ���A����C���ڵ���D��E����E���ڵ���F����������ѡ�еĵ�Ԫ��Χ�ǰ���A��F���ڵľ�������
��ǰ��Ԫ��û���������ݻ��ٴΰ�<Ctrl+A>�Ϳ���ѡ��������������
9�� <ALT+;> �� (ѡȡ�ɼ���Ԫ��)
����<ALT+;>��ϼ������ڵ�ǰѡ����������ѡ�пɼ��ĵ�Ԫ���ų����е����ص�Ԫ��
������������ͼ��3��5�б������ˣ���<ALT+;>��ϼ�ѡ���ɼ���Ԫ���Ԫ�����Ϊ��ɫ������ͼȡ�����غ���Է���3��5��û���ܵ������ɫ�IJ���Ӱ�졣
��ijЩ2007�İ汾�У����ڡ�ɸѡ�����ܵ�BUG������ɸѡ״̬�µIJ�����Ӱ�쵽δ��ɸѡ��������(��������²�Ӧ��Ӱ�쵽δ��ɸѡ��������)����ʱҲ����ʹ�ô˹���������ѡ�����б�ɸѡ�������С�
10��ʹ�����ƿ� (ֱ�Ӷ�λ)
�ڡ����ƿ�(λ�ڱ༭�����)��ֱ��������Ҫѡȡ��Ŀ�������ַ��Ȼ��س����Ϳ���ֱ��ѡ��������
����ǰ���ᵽ��ѡ��A1:A10000���Ϳ���ֱ�������ƿ��������ַA1:A10000�Ժ�س���ѡ�С�
11��ʹ��F5����λ����(������λ)
��λ������ʮ�����õĹ��ܣ������Ը��ݵ�Ԫ���һЩ���ݻ��ʽ����������������ѡ����Щ��Ԫ��
��<F5>����<Ctrl+G>��ϼ����Դ���λ���Ի��������λ�������Ϳ���������ѡ�������Ŀ�����������õ�����������������������ʽ��������ֵ���͡��ɼ���Ԫ�ȵȡ�
�����ʹ�ö�λ����ǰ����ѡ��һ�������Ǿͻ�����������ڲ��Һ�ѡȡ���������ĵ�Ԫ����ͻ��������������н��в��ҡ�
12��ʹ�ò��ҹ��� (������λ)
���ҹ��ܿ����ֲ���λ���ܵ�һЩ�����ԡ�
��<Ctrl+F>���Դ����ҡ��Ի����������ȫ������ť���Բ������з��������ĵ�Ԫ�����ҵ���Ŀ���б����水<Ctrl+A>�Ϳ���ͬʱѡ��������Щ�ҵ��ĵ�Ԫ��
���ҵ�Ŀ�����������趨��Ԫ������ݣ�����������Ԫ���ʽ��
13�����ѡȡ (������ģʽ)
�ڹ�������ǩ��ʹ��<Shift>��Ȼ����β��ѡ������ʹ��<Ctrl>��Ȼ����ص�ѡ�ķ�ʽ���Խ����������ͬʱѡ�У����롾�����顿ģʽ(�ڱ������л���ʾ�����Ϣ)���ڴ�ģʽ�£�ѡ������һ���������ĵ�Ԫ������ͬʱӰ�����ڵ������������е���ͬ����
����������������������ı�ǩ���Ϳ����˳�������ģʽ��
�ǿ�ѡ������