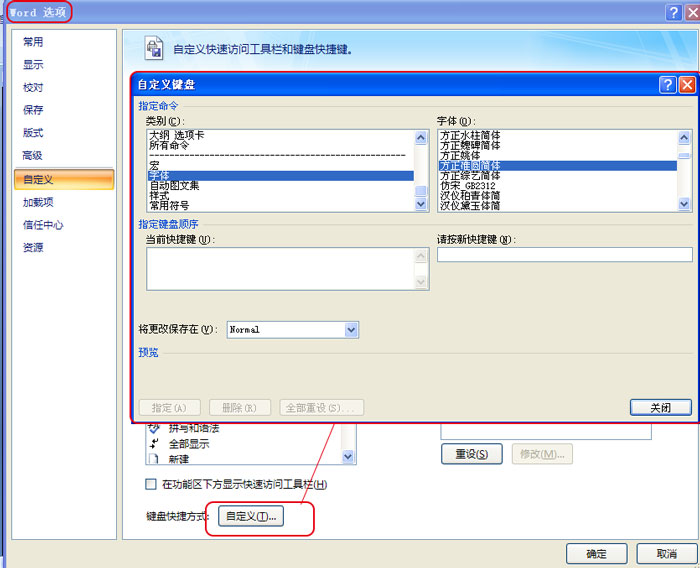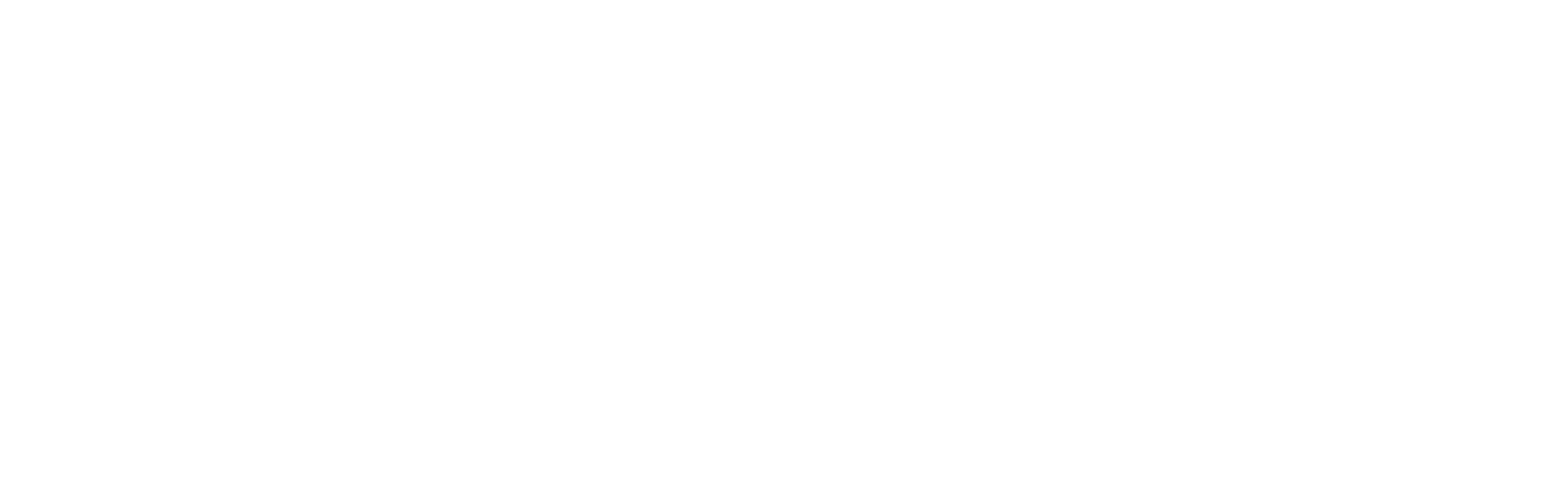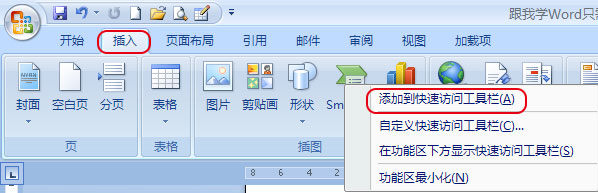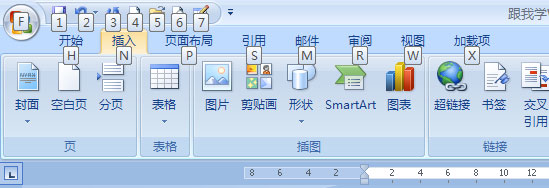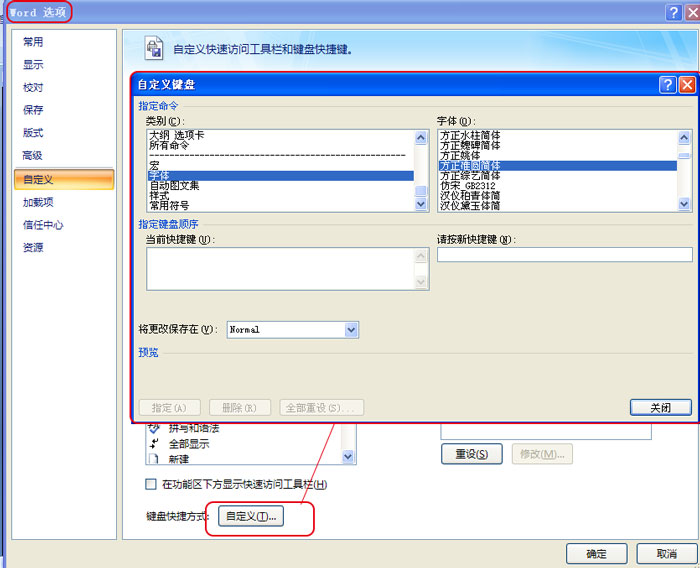����ѧWordֻ��4�У�����N������Ч��
Ϊʲô�㻨��һ��Сʱ�����ɵĹ�����ͬ��ȴֻ���˰�Сʱ�㶨�ˣ��������ѵ���ʲôè�壿��������ͬ�Ĺ�����������Word�����ճ̶ȣ�ȷ�Dz�ͬ�̶ȵġ�����֣��ʦ����Ϊ��λС�����������ܹ�������������Ч�ʵļ��ɣ�����Ĺ���Ч�����������ɣ�
һ�����ٷ��ʹ�����
���ǿ��Խ����ٷ��ʹ�����Ų�����·���Ȼ���Լ����õ�һЩ���ť���ӽ������ȷ��㣬�ֿ��٣�
����ѧWordֻ��4�У�����N������Ч���ˡ�
1���ı���ٷ��ʹ�������ʾλ��
Ϊ���ڴ�ҵIJ���ϰ�ߣ�ͬʱΪ�˼��������ƶ����룬��߲���Ч�ʣ����Խ����ٷ��ʹ��������ڹ������·���ʾ�����ò���������2�֣�
����һ���ڿ��ٷ��ʹ������ϵ�������Ҽ����ڵ����Ŀ�ݲ˵���ѡ���ڹ������·���ʾ���ٷ��ʹ����������
��������������ٷ��ʹ������Ҳ�������˵���ť���ڵ����IJ˵���ѡ���ڹ������·���ʾ������������ٷ��ʹ������ƶ������������·��ˡ�
2�����ٷ��ʹ������������ť
����Word�Ŀ��ٷ��ʹ�����Ĭ��������٣����ǿ��Ը��ݸ��˲���ϰ�߽����Զ��壬��һЩ��õ�������߹������ӵ����ٷ��ʹ������п��ٵ��á����Ӻ�ֻ��Ҫ����һ�ι��ܰ�ť����Ӧ����Ӧ���ܣ�������Word�ĵ��Ű�ʱ�ٶȱȱ��˿�3����
���ӷ�����2�֣��ֱ����£�
����һ��������Ƶ���Ҫ���ӵ����ٷ��ʹ������е����ť�ϣ�Ȼ������Ҽ����ڵ����Ŀ�ݲ˵���ѡ�����ӵ����ٷ��ʹ������������ɽ����ܰ�ť���ӵ����ٷ������С�
������ʾ�����ǻ�����������������ӿ��ٷ��ʹ�������ɾ������Ҫ�����ͬ����������Ƶ���Ҫ�ӿ��ٷ��ʹ�������ɾ�������ť�ϣ���������Ҽ����ڿ�ݲ˵���ѡ�ӿ��ٷ��ʹ�����ɾ������
��������������ƶ������������ǿ��ٷ��ʹ��������������ť�ϣ�Ȼ������Ҽ����ڵ����Ŀ�ݲ˵���ѡ���Զ�����ٷ��ʹ������������Wordѡ��Ի�������б�����ѡ��Ҫ���ӵ����Ȼ�������ӡ���ť����ѡ�������ӵ��Ҳ��б����У�������ȷ������ť���������������ù������ӵ������ٷ��ʹ��������У�һ
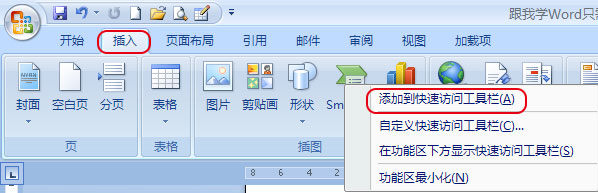
���������ݼ�
��Word�п�ݼ��dz�֮�࣬�㲻һ���ܹ������еĿ�ݼ��������������ǣ��������һ�������ݼ�������ֻ����Word�а��¼����ϵġ�ALT���������С�ѡ��͡�����ϾͶ������һ��С�������涼����ʾ��ͬ��Ӣ����ĸ�������㰴��ָ���Ĺ����������ڵ�Ӣ����ĸ���Ϳ���ֱ�Ӵ���ܣ����ֿ�ݼ�Ҳ����Ŷ��
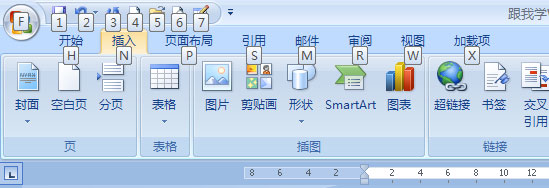
��������һ���Լ�����ѡ�
���ǿ���Ϊ�Լ�����һ�������Լ��ij���ѡ������Լ���Ҫ���õ�һЩ���ܣ�ȫ���ᵽ��ѡ����档�����Ļ����պ����Ͳ���Ҫ�����л�ѡ��ˡ�
����ѧWordֻ��4�У�����N������Ч���ˡ�
1. ���ȣ������ϵ�Word�����������Ͻǵġ��ļ�����
2. �ڵ��������е������еġ�ѡ���
3. ��Wordѡ��ں������еġ��Զ��幦��������
4. �����Զ��幦�������������ͼ������ڵ�λ�þͿ��������Զ�����½����ˡ�
5. ���������Ҫ���»ָ�Ĭ��ѡ���飬���ڡ��Զ��塱����������á���
6. ������ɺ����ȷ�������ɡ�

�ġ��������������ÿ�ݼ�
�㾭��ϰ����ʲô�����أ�ÿ�ζ�Ҫȥ���������Dz��Ƿdz��鷳�أ�������ǿ��Ը��Լ�����Ҫ�õ���������һ�¿�ݼ����պ�ֻ��һ�����ɱ任���塣
1�� �������Զ��幦���������ڵ����IJ˵��е������Զ��塱��ť��
2�� �ڵ����IJ˵��ϵ���������˵����ҵ������塱��ѡ�У�
3�� ���ұߵ����������б���ѡ��Ҫ�����ݼ������壻
4�� ѡ��Ҫ������������֣����ղ����õĿ�ݼ������ֵ����屻�ı䡣