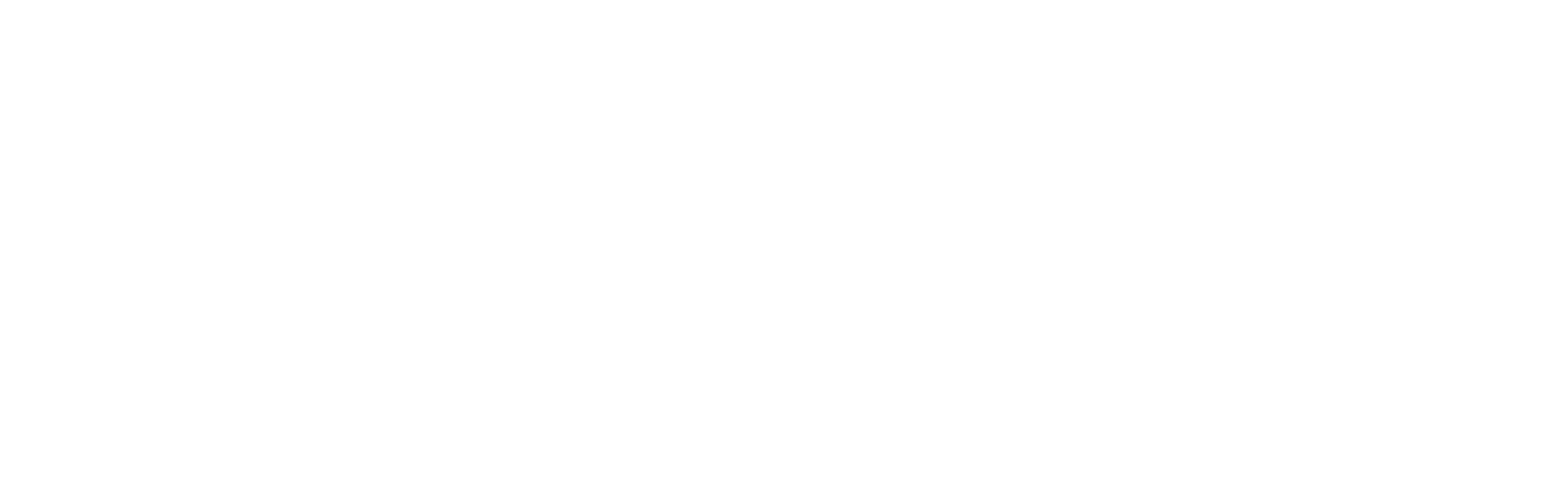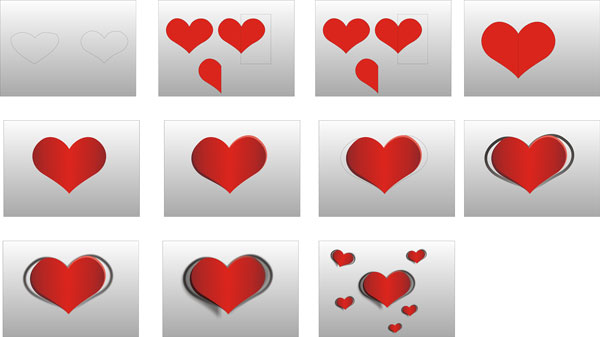����CorelDRAW��ѵ�̳̣�����3D��������Ч��
֪ʶҪ��: ��������Ҫʹ��������״���е�������������������ͼ����������ͼ�ε�������ʹ�ý�������������Ч���ij��֡�����ʵ��3D�����ֽЧ����
��ν������ָͬ������֮��̬��������Ӧ��һ���ж���������һ�ַ������ǹػ��������˵�˼����飬�������������֮�С�������Ϊ����ʱ��������"���Ѱ�"��"ͬ����"���Ӧ��ָ�����Ļ��ġ����ڱ˴˶���������һ��ʶ��ͬ��������������Ϊ������ʱ�����������ڱ˴˶��Ƕ����������һ��ʶ��ͬ�����������ĵ���㺬����DZ������еĶ�ֲ�����İ��ľ��DZ�������������
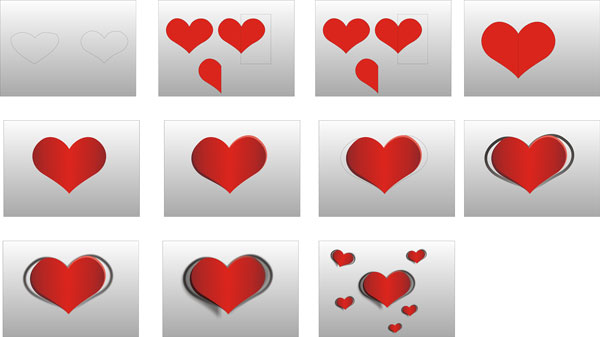
���������ѧ������CorelDRAW����3D����Ч������������Ҫ����������״�е��������ͼ��ϳ�������Ľ���ɫ������3D�����ֽ���Σ���ʹ���������䡢ͼ��ȷ���õȹ�������ʵ��3D�����ֽЧ����
����֪ʶ����ͼ�Ρ�ͼ��ȷ���á�ʸ��ͼתλͼ�Լ���Ӱ���ߵ�ʹ��
1�� �½��ļ���
ִ�С��ļ��������½�������½�һ��A4��С�ĺ����ĵ���������ɫ�Ľ���ף���ͼ��ʾ��
2�� ��������
�ڹ�������ѡ����ι��ߡ����еġ�������״���ߡ���������������ѡ��������״�������еġ����Ρ��������ƺõ�����ת��Ϊ���ߣ����á���״���ߡ��������νڵ㣬��ͼ��ʾ��
3�� ��������
�������õ����θ���һ�����������ã����Ϊ��ɫ��ȥ�������ߡ�
4�� ��ͼ�Ρ�
ѡ���ι��ߡ��������м���ƾ��Σ�����������ִ�С���������ڽ�������ľ���ɾ�����õ�һ��������״������Ч����ͼ��ʾ��
5�� ����ͼ�Ρ�
�á�ѡ�ߡ�ѡ��һ�����Σ�����ݼ�Ctrl+C��Ctrl+V����һ�������������е�����ˮƽ����ť�������ƶ����Ƴ���������ֱ�����г�һ����������Σ��õ���Ч����ͼ��ʾ��
6�� ���ӽ�����ɫ��
����ݼ�F11���������༭��䡱�Ի����������������ת�Ƕ����ʵ�������ͬ������һ��Ҳ��һ����Ч����ͼ��ʾ��
7�� �����Աȡ�
���ݱ�����Դ����ķ��������ܿ������Ǵ����Ϸ����ģ������Ұ���ǰ��ģ����ҿ����м䷴������һ�㣬����ߵ�ǡ���෴��������Ҫע����������������Աȣ����ƺü��ɡ�
8�� ������������
����һ���ұߵģ�������ȣ��������ɫҪ��һЩ�����ҵ���ͼ��˳�������Ͳ㣬�á���״���ߡ����Խڵ���������ɷ������������ƣ����Ƿ���ͬ����ɫ�Աȸ���һ�㣬��ͼ��ʾ��
9�� ͼ�Ρ�
���ʼ���Ʊ��õ������ƶ������õ����εĵ��£�����סShift�������ĵ�ȱ����Ŵ�ʹ�á���״���ߡ����нڵ�������õ���Ч����ͼ��ʾ��
10��������ߡ�
������һ���е�������������ͼ�Σ�����ͼ��˳����������һ�㣬�����������еġ��������ȡ�������ϴֵ�����ֵ��ִ�С�������������ת��Ϊ�������Ctrl+λ��+Q����Ȼ��F11�������༭��䡱�Ի����Ŷ����ת�������Ķ�����н�����䣬��ͼ��ʾ��
11��ģ��Ч����
ѡ��Ӵֵ�������ִ�С�λͼ������ת��Ϊλͼ���������ת��Ϊλͼ֮����ִ�С�λͼ������ģ����������˹ʽģ�����������ģ���뾶Ϊ15���أ��õ�Ч����ͼ��ʾ��
12����ȷ���á�
ѡ��ģ��������ͼ�Σ�ִ�С�������ͼ��ȷ���á���������ͼ�Ŀ��ڲ���������λ�ò����ʣ�����Ҽ��������༭PowerClip������������ʵ�λ�ú����༭����ͼ��ʾ��
13�� ������Ӱ��
ѡ��������Σ�ʹ�á���Ӱ���ߡ�������ӰЧ����������Ӱ�����������ԣ�Ч����ͼ��ʾ��
14��������Ӱ��
ѡ��ͼ�κ���Ӱ��ִ�С������������Ӱ���������Ӱ�����༭������ͼ��˳����ת��Ӱ�Ƕȣ���ɣ���ͼ��ʾ��
15����������
���Խ����������ƶ����������г�����ϲ�������ͣ�չʾЧ����ͼ��ʾ��
�����Ƕ�������Թ�ڵĽ̻���������֪�����
�����Ƕ���������˽�����꣬��ɽ�����ݶ�������
�����ǶԳ���������ҹ�Ĺػ�����ƶ�����Ӷ�������
�����Ƕ�����ޱ��ʵľ������ε��������������
ʩ���ģ���ͼ�ر���